Neste post vamos ver como instalar o Pycharm no Ubuntu 14.04.
O Pycharm não funciona direito com o Openjdk, portanto devemos instalar o Java no Ubuntu.
Espera aí? Por que instalar Java? Não é Python?
Pois é... As ferramentas da JetBrains (que fabrica o Pycharm) são feitas em Java.
Portanto se você quer ver como instalar o Java, dê uma olhada no nosso post: Instalando o Java da Oracle no Ubuntu.
O Pycharm utiliza algumas ferramentas adicionais ao python para baixar módulos e bibliotecas, para criar ambientes virtuais etc. Portanto é interessante instalá-las antes do Pycharm:
No momento deste post, a versão que está sendo baixada é: pycharm-community-2017.2.3.tar.gz.
Faça o download para o diretório que lhe convier. Abra um terminal e mude para o diretório onde você baixou o arquivo. Temos que descompactá-lo e rodar o script de instalação. Isto é feito com os comandos abaixo:
O Pycharm não funciona direito com o Openjdk, portanto devemos instalar o Java no Ubuntu.
Espera aí? Por que instalar Java? Não é Python?
Pois é... As ferramentas da JetBrains (que fabrica o Pycharm) são feitas em Java.
Portanto se você quer ver como instalar o Java, dê uma olhada no nosso post: Instalando o Java da Oracle no Ubuntu.
Preparando o ambiente
Em uma instalação padrão do Ubuntu o python já é instalado por default. Por isto, não estamos detalhando aqui como instalar o python. Neste post, estamos utilizando com ambiente o Python 2.7, porém a versão 3 também pode ser utilizada.O Pycharm utiliza algumas ferramentas adicionais ao python para baixar módulos e bibliotecas, para criar ambientes virtuais etc. Portanto é interessante instalá-las antes do Pycharm:
$ sudo apt-get install -y python-pip
$ sudo apt-get install python-setuptools
$ sudo -H pip2 install virtualenv
Instalando o Pycharm
O pycharm não é instalado usando o apt-get. A gente tem que baixar o instalador diretamente o site da JetBrains. Existem duas versões : profissional e community. A versão community é gratuita e portanto é ela que iremos instalar. Abra o site e clique no botão download (em preto) da versão community.No momento deste post, a versão que está sendo baixada é: pycharm-community-2017.2.3.tar.gz.
Faça o download para o diretório que lhe convier. Abra um terminal e mude para o diretório onde você baixou o arquivo. Temos que descompactá-lo e rodar o script de instalação. Isto é feito com os comandos abaixo:
$ tar zxvf pycharm-community-2017.2.3.tar.gz
$ cd pycharm-community-2017.2.3/bin
$ ./pycharm.sh
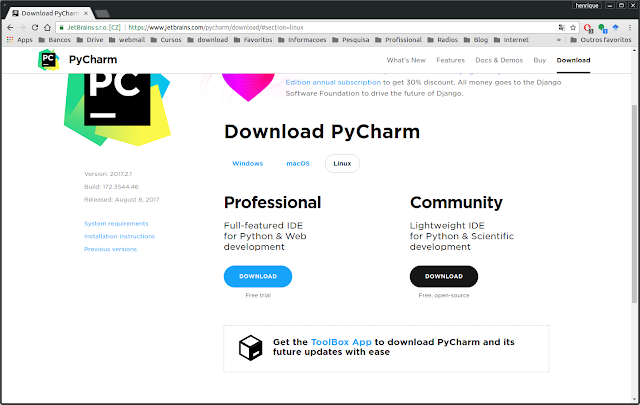
Comentários
Postar um comentário